Configure Telehealth for a User
Once Telehealth has been enabled for your account (this is automatically turned on for all practices updated during October and November 2020), you must configure each user. Note: You may only configure users who are also providers and schedule resources for this functionality.
Configuration Steps
Authorize the GoToMeeting Account
Navigate to Back Office | People / Places, Providers tab.
Select Provider in upper window.
Look at bottom of Provider Information sub tab and confirm that the Provider has both a User and a Resource (Schedule Resource).
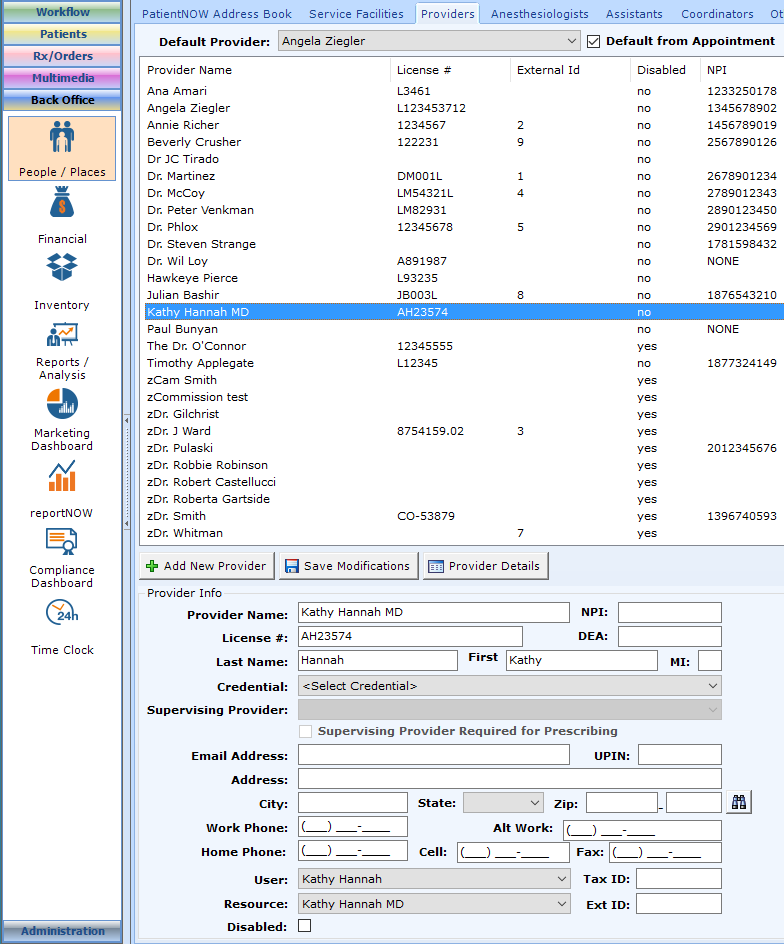
Navigate to Administration | Users/Roles, Users tab.
Select User in upper window.
Confirm the email on the User Info tab.
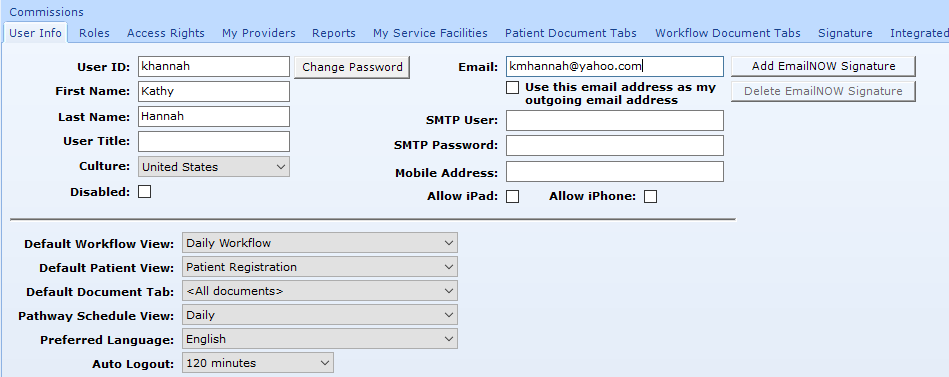
Navigate to the Integrated Systems Logon subtab.
Scroll to the bottom of the screen.
Select Enroll.
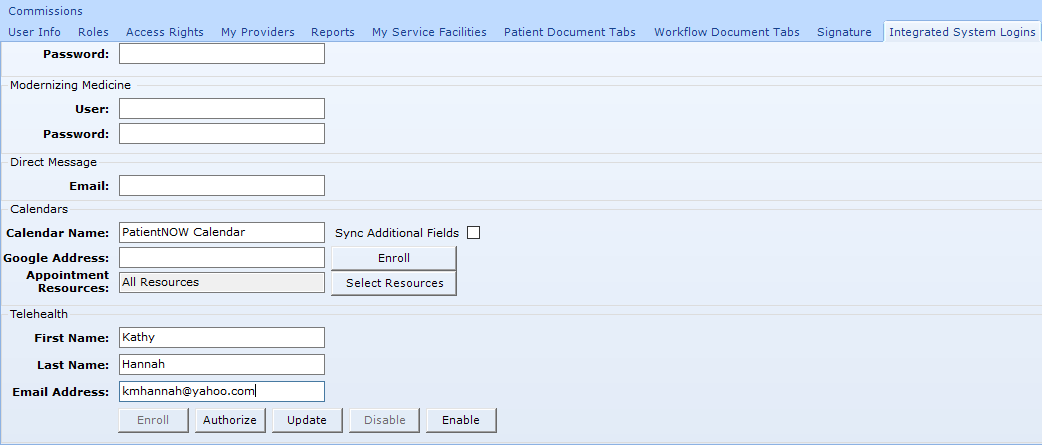
You will get the following confirmation.
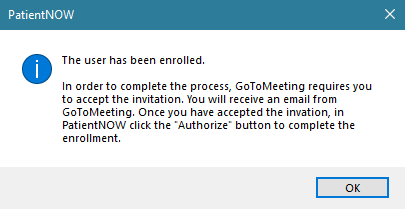
Create GoToMeeting Account (Performed by Provider)
The user will receive an email (to the email address above) to create a GoToMeeting account.
They must follow the steps to create their username (email) and password and provide the username and password to the office administrator.
patientNOW is integrated with GoToMeeting Healthcare for HIPAA compliance.

Authorize the GoToMeeting Account
Once the user has created their GoToMeeting account, navigate to Administration | Users / Roles, Users tab.
Select the user and navigate to the Integrated Systems Logon tab.
Scroll to the bottom and select "Authorize".
A window will pop-up asking for the username and password for LogMeIn. Warning: This MUST be the username and password created by the provider when they created their GoToMeeting account.
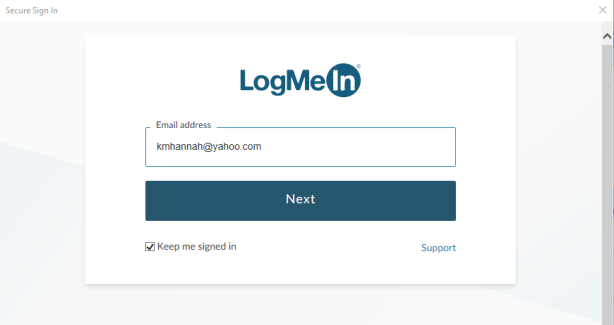
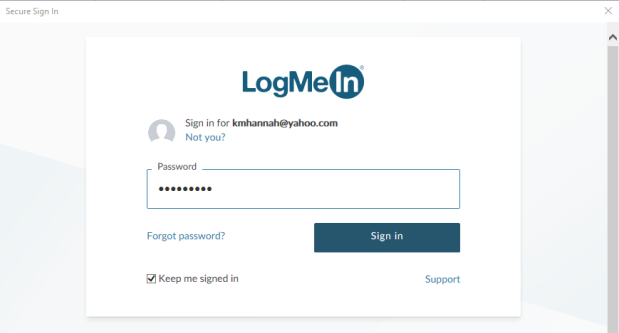
The GoToMeeting displays the Privileges window. Select Allow.
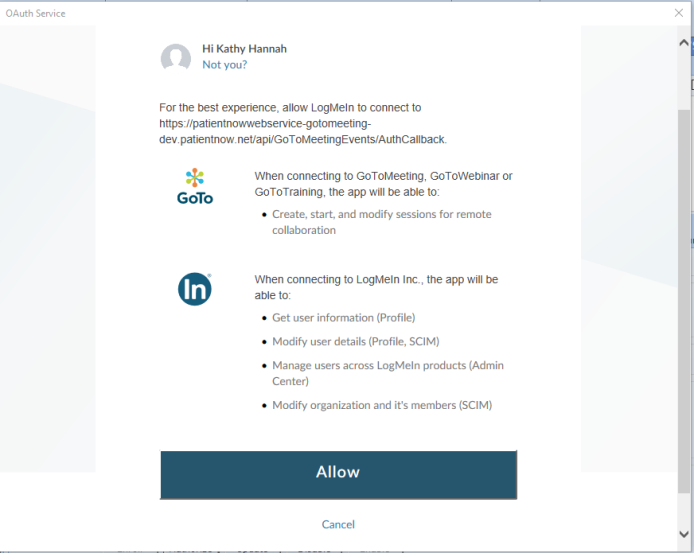
GoToMeeting will display a message that the account is authorized; you may then close the window by clicking on the X in the upper right-hand corner.